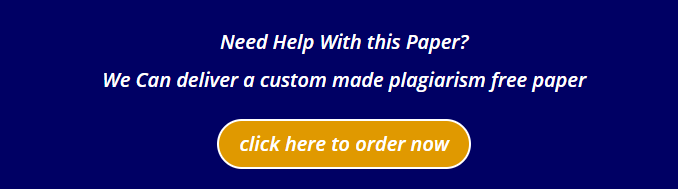Psych 213W – Table and Line Graph Instructions
Tips on how to properly make a table in Excel:
1.) Using Microsoft Excel allows you to manipulate the spacing and alignment of headings
for your table easily (e.g. by adjusting column widths).
2.) You can use different rows and columns to space out information in your table neatly.
3.) Excel allows for the manipulation of font types and style to deal with italics, etc.
4.) You can use the “Borders” option to easily demarcate information in your table.
5.) You can remove the cell borders for your table in Excel by highlighting the entirety of
the table and clicking on the “fill” options to fill with a WHITE background color.
6.) If you are pasting your table from Excel to Word, make sure to use the “Paste Picture”
option to retain formatting.
7.) Below is a template so you have an idea of how the table should look:
Table 1
Driving Performance as a Function of Blood Alcohol and Caffeine Concentration
Blood Serum Concentration of Caffeine
1 mg/dL 3 mg/dL
Blood Alcohol Content n M SD n M SD
0.04
0.12
Note: Scores shown are measured from 1-50 using the Driving Performance Scale.
Higher scores indicate higher degrees of driving performance.
For your Line Graph:
1.) Arrange data in excel such that your cell means and standard deviations (or error)
correspond to differing columns of data. Your rows for each should include labels for
the levels of each independent variable so that you know where data go in the figure.
See below:
2.) Make a row in your excel sheet with the labels for your X-axis categories or levels (e.g.
0.04 BAC and 0.12 BAC).
3.) Mouse over to the “Insert” tab at the top menus and click on Charts: Line Chart: Line
with Markers
4.) Right click the blank chart that you have just inserted and click the “Select data” option.
5.) Under the Legend Entries (Series) section, add each series (or line) individually to the
data range, labelling them as you go along (e.g. select the means for both BAC levels at
1mg/dL for series 1, then select the means for both BAC levels at 3mg/dL for series 2).
6.) Still within this pop-up, edit your Horizontal (category) Axis Labels by selecting both data
entries made in Step #2 (e.g. 0.04 BAC and 0.12 BAC). Click “OK.”
7.) Click your figure and hit the “Chart Elements” tab to remove Gridlines as well as enable
Axis Titles and the Legend. Relabel each on the figure appropriately.
8.) Click on one of your lines so that you highlight both data points, click the :Chart
Elements” tab and mouse over to “Format Error Bars,” then click the small arrow to
bring down a tab and click the “More Options” button to open up the editing tab. In the
“Error Amount” section, specify a custom value and set the same range value (e.g. the
two appropriate standard deviations) for both the positive and negative error values for
one of your lines. Do the same for your second line if this was not done automatically.
9.) To edit the shape of symbols in your legend (if you would like to avoid color-coding):
Right click on one line and click “Format Data Series” to open up the editing tab. Mouse
over to the “Fill & Line” section and hit the “Marker” tab. Under “Marker Options”
select “built in” and choose your type. Do the same for the other line if you wish, using
a different marker shape.
*You can include the Figure #, Title, and Note in Excel and copy the entirety of the image
to word. You can remove the cell borders for your table in Excel by highlighting the
entirety of the table and clicking on the “fill” options to fill with a WHITE background
color.
If you are pasting your figure from Excel to Word, make sure to use the “Paste Picture”
option to retain formatting